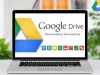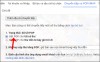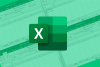Cách Tạo Ổ Đĩa Google Drive Trên Máy Tính
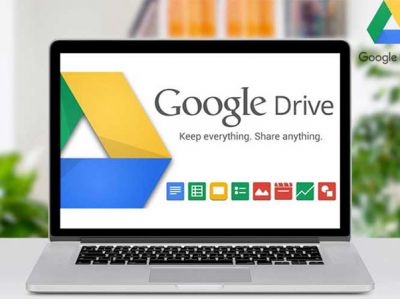

Cách tạo GG DRIVE nhanh chóng trên máy tính
B1. Đăng nhập tài khoản Gmail
Để tải phần mềm Google Drive bạn cần đăng nhập vào tài khoản Gmail
Mở trình duyệt web(Chorme), truy cập mail.google.com, click và đăng nhập tài khoản
B2. Tải Drive cho máy tính
Sau khi vào tài khoản Gmail, ta hãy Truy cập vào Google Drive, Tìm đến biểu tượng 9 chấm (bên phải màn hình) và chọn Google Drive

Click biểu tượng bánh răng và nhấp “Tải Drive cho máy tính”

Click tải ứng dụng Drive dành cho máy tính

B4. Cài đặt Google Drive
Ứng dụng tải xuống, cài đặt bằng cách mở trực tiếp file trên tab hoặc ở forder download

Trong bước đầu cài đặt, bạn Có thể click cả 2 lựa chọn:
- Add an application shortcut to your Destop: Tạo Shortcut trên màn hình destop
- Add desktop shortcuts to Google Docs, Sheets, Slides: Tạo Shortcut trên màn hình destop

Sau đó nhấp Install cài đặt Google Drive
Quá trình cài Drive trên máy tính hoàn thành, click “Sign in with Browers” đăng nhập tài khoản Gmail

Trong trường hợp các bạn có nhiều tài khoản gmail, hãy Lựa chọn tài khoản gmail các bạn muốn và chọn “Sign in” để hoàn tất

B5. Cài đặt Drive thành công tức là: Dưới thanh công cụ ta sẽ thấy icon Drive, bên ngoài màn hình destop xuất hiện shortcut: Google sheets, Google Docs, Google Slides

B6. Lưu trữ và đồng bộ dữ liệu trên máy tính
Click vào icon Drive bên phải dưới cùng thanh công cụ
Click biểu tượng bánh răng -> chọn Preferences

Tiếp theo chọn Google Drive -> nhấp Mirror Files, dữ liệu mặc định lưu ở ổ C

Chọn “change folder location” để thay đổi nơi lưu trữ mặc định (ổ C), Có thể ổ D, E.

Ví dụ tôi chọn ổ D làm nơi lưu trữ. Tại ổ D, tạo forder mới VÀ đặt tên “Google Drive – LANIT”

Mở Foder đó, và chọn “Select Forder”, chọn “Confirm location” để nhớ vị trí lưu trữ mặc định đã được thay đổi

Chon Save -> chọn “Restart Now”, các thay đổi hoàn tất

B7. Lúc này, Tất cả dữ liệu trên file Google Drive được lưu trữ trên forder Ổ D“Google Drive – LANIT” sẽ giống với file tại lưu trữ đám mây google Drive trên Website
Sử dụng phần mềm GOOGLE DRIVE trên máy tính
Trên Google Drive PC, chúng ta làm việc như trên máy tính bình thường. Tuy nhiên, có 1 số Lưu ý dưới đây:
- Máy tính bạn luôn có kết nối Internet
- CHÚ Ý đến dung lượng lưu trữ miễn phí còn lại trên Drive
- Làm việc trên forder Google Driver đã cài đặt mặc định (Google Drive – LANIT), các file này sẽ tự động được đồng bộ lên Drive
Để biết được file mới của mình đã được đồng bộ lên drive chưa? Ta nhấp chuột phải vào biểu tượng Drive ở góc phải dưới cùng của màn hình máy tính

Nếu Trạng thái file đó được báo “Synced” – Tức file đã đã được đồng bộ lên đám mây drive website
Hy vọng những kiến thức hữu ích trên sẽ giúp anh chị và các bạn trong quá trình học tâp và làm việc an toàn, tránh mất mát dữ liệu khi máy tính bị hư hỏng
Ý kiến bạn đọc
Những tin mới hơn
Những tin cũ hơn
Giới thiệu về trường Tiểu học Thạnh Phước
Trường tiểu học Thạnh Phước thuộc xã Thạnh Phước, huyện Giồng Riềng, tỉnh Kiên Giang là một trường ở vùng nông thôn sâu, kinh rạch chằn chịt, dân cư sống phân tán, giao thông nông thôn đi lại giữa các tuyến kinh phụ còn khó khăn nhất là vào mùa mưa, lũ, cơ sở hạ tầng còn thấp. Dân cư chủ yếu...